Win10系统已经在前一段时间正式推出了,里面的功能与前几代系统变化很大,比如文件夹管理器的使用方法就和原来的系统不一样,所以有很多新用户刚接触的时候,文件夹的使用都不会。但是Win10系统真的用起来比以前好多了,这是小编用了一个月后的感受,强烈推荐大家安装哦!废话不多说,下面小编给大家介绍一下Win10文件管理器。
Win10 64位系统下载链接:
1. 一键分享
Win10的文件管理器新增加了一键共享按钮,用以快速地对一个或多个文件执行共享。点击后系统会弹出一个应用列表,所有提供了共享功能的应用程序都会出现在这个列表中。比方说你想把一份Word文件用电子邮件发送出去,那么点击它就是一个最省事的办法。
不过由于定位缘故,这项功能目前仅能覆盖Modern应用,对于QQ、Foxmail等常见桌面软件则支持得非常差。不过至少Win10开了一个好头,感兴趣的网友不妨多关注一下。
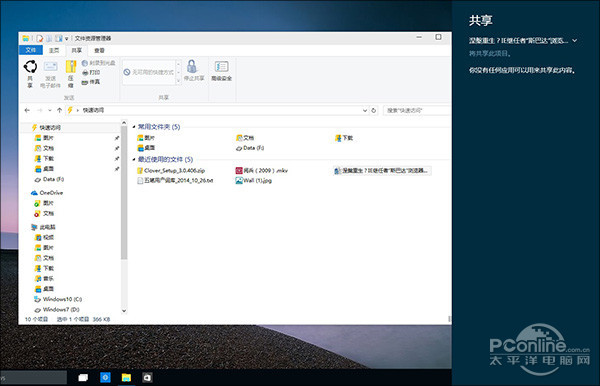
图01 新增加的一键分享
2. 【快速访问】or【此电脑】
Win10新增加的“快速访问”并没有想像中成功,很多用户对它都不怎么感冒,甚至还专门研究如何关闭这项功能。
其实最新版Win10文件管理器已经集成了这项设置,只要我们点击“查看”-“选项”,在打开的文件夹选项中将“打开文件资源管理器时打开”修改为“此电脑”就可以了。OK!现在回到桌面试试看吧,是不是那个恼人的问题瞬间解决了!
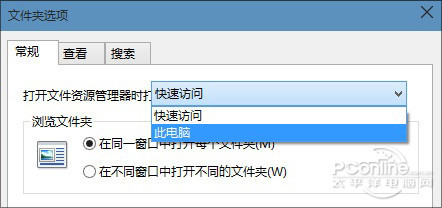
图02 自定义资源管理器默认打开位置
3. 不记录【最常使用文件】
除了常用文件夹外,win10的“快速访问”还会自动记录用户刚刚打开的文件。原本微软的初衷是想让文件查找更便利,可问题是这个列表太敏感了,什么歌曲呀、视频呀、文件神马的……统统都给显示出来了,额……这也太容易暴露隐私了!能不能给它关了呢?
点击“查看”-“选项”,在打开的文件夹选项对话框中,将“在‘快速访问’中显示最近使用的文件”复选框取消,即可不让Win10记录这项操作。同时你也可以点击最下方的“清除”按钮,一键清理掉当前最常使用文件列表。嗯!不想做陈X希,就从这里开始吧!
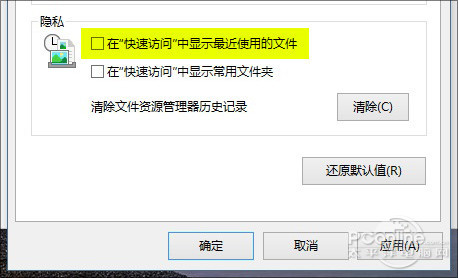
图03 关闭“最常使用文件”
4. 常用工具置顶
文件管理器顶端有一个快捷工具栏,默认情况下会有 “属性”、“新建文件夹”两个按钮。一般来讲我们可以通过后面的向下箭头自定义这个工具栏,向里面添加一些常用命令。
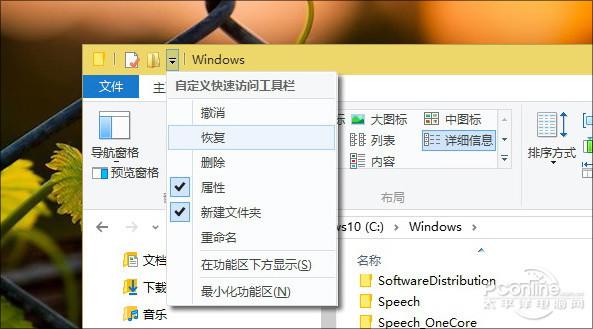
图04 自定义快捷工具栏
问题是,如果你想要的功能没有出现在菜单怎么办?很简单!直接把鼠标放上去右击就可以了。看到没?系统会显示出一个“添加到快速访问工具栏”的子选项。喏……点它就对了!
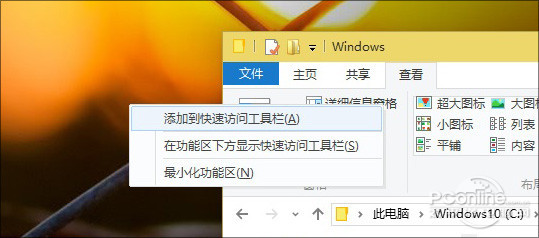
图05 添加系统菜单里没有的命令
5. 路径直接显示
如果你经常进行文件操作,可以让文件管理器直接显示完整路径。具体方法是,点击“查看”→“选项”,勾选“文件夹选项”-“查看”标签下的“在标题栏中显示完整路径”复选框,确定后重启文件管理器。这时你会发现当前窗口的完整路径,已经完完整整地直接显示到标题栏上了。
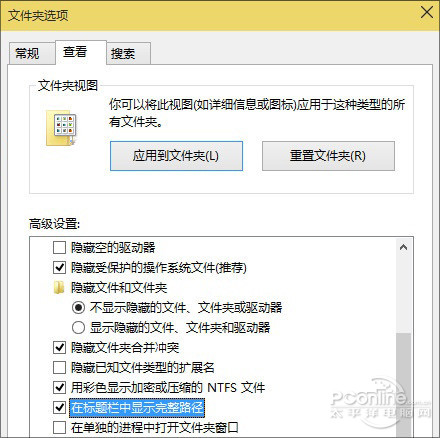
图06 标题栏显示完整路径
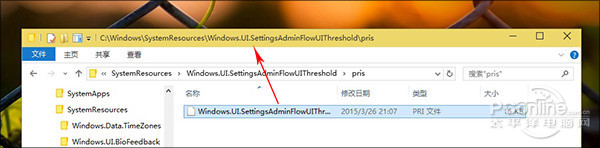
图07 效果就是这样喽~
6. 添加“多标签”
窗口开得多了,桌面就显得乱,尤其在进行文件复制时,确实很麻烦!其实我们可以借助一款名叫Clover的小软件,为文件管理器加上多标签。于是每一个窗口,都会以标签的形式集合到一起,需要时也能随时用鼠标将它拖离。
最关键的是,这里所有操作都高度模仿Chrome,比方说滚轮切换标签、拖拽标签排序、锁定当前标签、右键关闭其他标签等,都和Chrome里一模一样。此外Clover还顺道带来了一个书签栏,用来放置一些常用文件夹最方便了。怎么样?试试看吧!
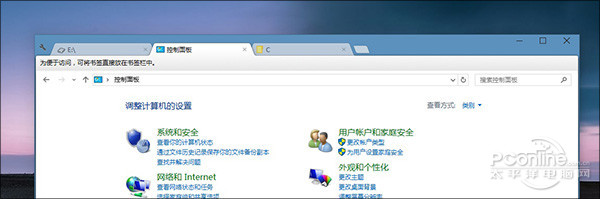
图08 为文件管理器添加多标签
7. 自定义“此电脑”
“此电脑”顶端的6个文件夹,是沿袭Win8.1系统的同名设计,问题是这些文件夹不允许修改,实际使用中总显得有些不便。
其实这个问题可以借助一款名为ThisPC Tweaker的小工具搞定,具体方法是,启动ThisPC Tweaker,点击右侧按钮对预设文件夹添删,或许通过一旁边的“Add Custom Folder”按钮将自己的文件夹添加进来。总之一般折腾后,你会发现“此电脑”从此变得更顺眼了!
此外软件还提供了“在导航窗格显示”和“在用户文件夹显示”两项功能,需要时直接选一下就成。
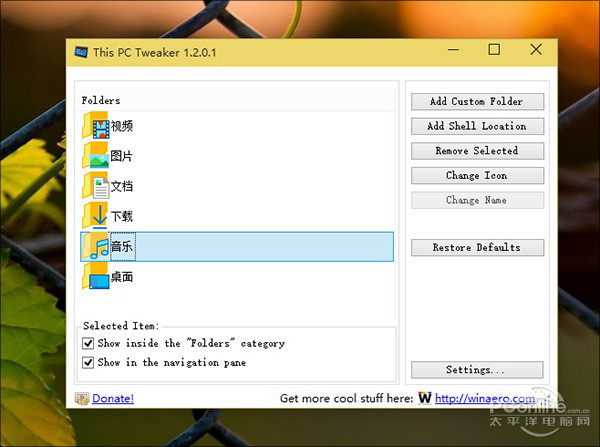
图09 自定义顶层文件夹
总结:和Win8.1时代相比,现版的文件管理器已经提升很多,但不保证未来不会再有新版。或许今天提到的这些问题未来都有更好的解决方案,但在此之前,这篇文章还是值得你一读的。